|
Zotero - Literatur-Einträge einfügen letzter Änderung 10.02.2019, 18:00 |
||
|
Inhaltsverzeichnis
|
||
Die Zotero-Bibliothek mit Inhalten füllenZotero bietet verschiedene Möglichkeiten bibliografische Informationen zum Beispiel von Büchern, Zeitschriftenartikeln, Webseiten u.a. zu speichern. Zu diesen Einträgen können Datei-Objekte wie PDFs oder Bilder gespeichert werden. Für Freunde der englischen Sprache: Video (englisch): Die automatische Übernahme mit dem Browser; http://vimeo.com/14188877 Voraussetzung: Zotero für Firefox oder Zotero Standalone mit den Connectoren für Chrome, Safari oder Opera (s. Downloads Installation Übernahme mit dem WebbrowserDer Zotero "Speicher-Button" ist der günstigste und sicherste Weg, Einträge zusammen mit guten bibliografischen Daten (Metadaten) in der Zotero Datenbank abzulegen. Das geschieht mit einem Klick. Beim Lesen eines Artikels in eine Journal wird der "Speicher-Button" zu einem Icon: Wenn man beispielsweise einen Artikel einer Zeitschrift liest, sichert der "Speicher-Button" die bibliogafische Information in der aktuellen Zotero-Sammlung archiviert. Zweckmäßig ist es, die Erstaufnahmen in den Ordner "Einträge ohne Sammlung" oder eine leere Sammlung mit einem Namen wie "Übernahme" einzurichten oder und dann anschließend die gesamten Einträge in dem Zotero-Register auf die angelegten Ordner zu verteilen.
Im Falle eines Bibliothekkatalogs wird der "Speicher-Button" zu einem Buch:
Wenn man den "Speichern"-Button anklickt, wird die bibliogafische Information in der aktuellen Zotero-Sammlung archiviert. Generic Webpages Mitunter enthält eine Webseite keine für Zotero erkennbare Information. Dann wird der "Speicher-Button" grau und die Seite wird nur als "Webseite" mit Titel, URL und Zugriffsdatum gespeichert. Siehe Saving Webpages Firefox: Safari: PDFsWenn man sich im Browser einen PDF-File ansieht, wird der "Speicher-Button" zu einem pdf-Icon. In diesem Fall wird das pdf-Dokument als eigenständiger Eintrag gespeichert. Anschließend wird versucht, die bibliografischen Daten daraus zu erhalten. Das gleingt oftmals besser als der Besuch der Originalseite.
Merfachergebnis auf einer WebseiteAuf manchen Webseiten sind mehrere bibliogafische Einträge gleichzeitig dargstellt. Dann wandelt sich der "Speicher-Button" in ein Ordner-Symbol. Beim Anklicken wird zunächst eine Auswahlliste gezeigt:
Saving to a Specific Collection or LibraryAfter you click the save button, a dialog will appear indicating which Zotero collection the saved item will go into. If you want to save the item to a different collection or library, you can change the selection there, as well as enter tags to assign to the new item. Data Quality and Choosing a Translator The quality of the data Zotero imports is determined by the information supplied on the webpage. Some websites provide very high quality data using a standard way to provide Zotero with data (via embedded metadata). Other websites provide only limited metadata (e.g., only the title of a blog post) or no metadata at all. For many sites, Zotero has website-specific “translators” to obtain the best quality metadata. Zotero recognizes almost all library catalogs, most news sites, research databases and scientific publishers. (For more information, see our compatible websites list Zotero will generally choose the best translator available for each site automatically. You can choose an alternative translator by right-clicking on the Zotero save button (click-and-hold in Safari) and choosing one of the supplied options. If a website isn't importing properly, please report it on the Zotero Forums Hinzufügen eines Eintrags über eine bibliogafische Kennzahl Man kann eine Eintrag schnell und sicher auch über eine bibliografische Kennzahl, beispielsweise ISBN, Digital Object Identifier (DOI), oder PubMed ID hinzufügen. Dazu klickt man den “Add Item by Identifier” Button im Hauptfenster an und trägt den Wert ein. Zotero benutzt die folgenden Datenbanken zur Ermittung der Metadaten eines Literatureintrages: Library of Congress und WorldCat Speichern von WebseitenMit der Betätigung des Save-Button kann jede Webseite als Eintrag in der Zotero Datenbank gespeichert werden. gibt es eine Erkennungroutine für die Metadaten, werden die Metadaten eingetragen. Will man die Website selbst trotz Erkennungsroutine speichern, so kann man Zotero mit einem Rechtsklick auf den Save-Button dazu zwingen. With Zotero, you can create an item from any webpage by clicking the save button in the browser toolbar. If the page isn't recognized by a translator Firefox: Safari: If “Automatically take snapshots when creating items from web pages” is enabled in the General tab
Double-clicking a Web Page item without a snapshot in your library will take you to the original webpage. Double-clicking a Web Page item with a snapshot will display the snapshot instead. You can also visit the original webpage by clicking the ”URL:” label to the left of the URL field in Zotero's right-hand pane. Importing from Other ToolsYou might want to migrate to Zotero but already have an extensive library stored in other reference management software (e.g., Endnote, Reference Manager, Citavi, RefWorks, Mendeley, Papers). To import such libraries into Zotero, start by exporting the bibliographic data from your other software program. Then, in Zotero, choose the “Import…” option from the File menu. Browse to your exported file, select it, and click the “Open” button. This should import the exported items into your Zotero library in a date-stamped collection. For detailed instructions on how to make the switch from Mendeley to Zotero, see Importing Records From Mendeley For detailed instructions on how to make the switch from Endnote to Zotero, see Importing Records From EndNote . For detailed instructions on how to make the switch from Citavi to Zotero, see Importing Records From Citavi . Importing from other tools follows similar steps, so long as they can export a standardized format. Zotero can import among others the following bibliographic file formats:
Note that import/export is generally not recommended for transferring entire Zotero libraries between different computers or Zotero installations. Import/export usually does not give you an exact copy of your Zotero library, and, if you use Zotero's word processor plugins, any links to Zotero items from existing word processor documents will be lost after recreating a Zotero library via export/import. Instead, you can use Zotero's sync features or manually copy the Zotero data directory . See Transferring a Library for detailed instructions. Bibliographic data stored directly in Word documents using Word's bibliography feature cannot be directly imported by Zotero or other reference management tools. However, it is possible to import Word bibliographies by first formatting them as BibTeX, then using Zotero to import the BibTeX data. See Citations inserted using Microsoft Word's built-in citation feature . If you have Word documents with embedded Zotero or Mendeley citations, you can extract these and import them into your Zotero library using the Reference Extractor tool. Large-Scale Imports from DatabasesIf you are importing a large of items from scholarly databases (e.g., if you are conducting a systematic review), databases such as Google Scholar, ProQuest, Web of Science, and others, may lock you out if you use the Zotero save button too frequently or with too many items at once. In such cases, it is better to export the items as a batch in one of the standardized formats listed above (e.g., BibTeX and RIS are common choices) and import this file into Zotero. Web of Science and ProQuest offer the ability to select multiple items from a search results list and export as a batch to various formats. In Google Scholar, you need to first save the items to your Google Scholar library (using the ☆ icon in the search results), then select and export them from the Google Scholar “My Library” page. Adding PDFs and Other FilesTo include a PDF or any other file from your computer in Zotero, simply drag it to Zotero — you can drag to an existing item to attach the file or drag between items to store as an independent item. Zotero will automatically retrieve bibliographic metadata for the PDFs . Note that this method will often yield lower quality metadata than importing using the Save to Zotero button from your internet browser. You can also add add files as attachments to existing Zotero items by right-clicking on the Zotero item and choosing “Add Attachment” or clicking the paperclip icon in the Zotero toolbar. You can also add independent file items by clicking the green plus sign ( Manually Adding Items To manually add an item to your Zotero library, click the green “New Item” ( Note: When you want to create an item for a webpage, it is usually easiest to visit the page in your browser and then save it to Zotero (see Saving Webpages ). Because of this, the Web Page item type is not included in the “New Item” menu. However, if you really want to create a webpage item by hand, you create an empty item of another type and switch the item type to Web Page in the right-hand pane. Editing ItemsWhen you have selected an item in the center pane, you can view and edit its bibliographic information via the Info tab of the right-hand pane. Most fields can be clicked and edited. Changes are saved automatically as they are made. Some fields have special features, which are discussed below. Namen (von Autoren, Herausgebern und Institutionen)Jeder Eintrag kann mit mehreren Personen, z.B. als Autor oder Herausgeber, verknüpft werden. Die Beteiligung der Person kann mit einem Klick auf die Feldbezeichnung (z.B. Autor) ausgewählt werden. Eine Person kann über das Minus-Symbol rechts daneben gelöscht werden. Über das Plus-Symbol können weiter Personen hinzugefügt werden. Weitere Personen werden über das Plus-Symbol ganz rechts hinzugefügt werden. Über den kleinen Schalter links neben dem Namen-Bezeichner kann zur Darstellung mit zwei Feldern oder Darstellung mit einem Feld gewechseln. Zwei Felder sind sinnvoll, wenn persönliche Namen (Nachname, Vorname) eingetragen werden.Bei Institutionen sollte die Darstellung auf das Einzelfeld geändert werden. Um den Typ des Namensfeldes zu ändern, klickt man auf den Feldbezeichner selbst. In dem erscheinenden Auswahlmenu kann man wählen zwischen Autor, Herausgeber, Mitarbeiter, rezensierter Autor und Übersetzer, darunter ist einen Option zur Sortierung der Autoren. To quickly enter additional creators, type Shift-Enter/Retun to move immediately to a new creator field. Zeitschriften Abkürzungen (Journal Abbreviations)Artikel aus Zeitschriften werden oftmals mit einem abgekürzten Zeitschriftentitel zitiert. Zotero speichert den Zeitschriftentitel und seine Abkürzung in unterschiedlichen Felder notiert ("Pubikation" und "Zeitschriften-Abkürzung"). Für viele Zitierstile wird die Abkürzung benötigt. Auch wenn einige Zitierstile hier unterschiedliche Anforderungen haben, liegt der größte Unterschied meistens darin, ob Punkte verwendet werden müssen oder nicht (z.B. “PLoS Biol” oder “PLoS Biol.”). Da Punkte automatisch besser entfernt als hinzugefügt werden können, sollten Abkürzungen mit Punkten gespeichert werden. Zotero entfernt dann automatisch die Punkte, wenn ein Zitierstil dies erfordert. Titel Im Englischen gilt für Titel üblicherweise die Titel-Großschreibung bzw. die Satz-Großschreibung (s.a. http://blog.apastyle.org/apastyle/2012/03/title-case-and-sentence-case-capitalization-in-apa-style.html Änderungen der Groß- und Kleinschreibung in Titelfeldern (wie Titel, Kuztitel, Publikation oder Titel der Reihe) können über “Text transformieren” vorgenommen werden. Dies wird im Titelfeld mit der rechten Maustaste aufgerufen. Zotero erkennt Substantive nicht korrekt. Die Änderungen sollten danach immer auf falsche Groß- oder Kleinschreibung kontrolliert werden.
LinksDurch Anklicken der Feldbezeichnung in den Feldern URL (“URL:”) und DOI (“DOI:”) können die dort verzeichneten Dateien im Browser geöffnet werden. ExtraDas "Extra"-Feld kann für nutzerspezifische Werte benutzt werden oder für Werte, für die es In Zotero kein vorgegebenes Feld gibt. (Siehe Citing Fields from Extra Überprüfen und korrigieren von automatischen EinträgenZotero importiert die Metadaten eines Eintrag aus den meisten Datenbanken korrekt, aber die Metadaten selbst können fehlerhaft sein. Troztdem sind mitunter Korrekturen der Metadaten nötig, um manche Eigenheiten auszugleichen Beispiele hierfür sind :
Die Benutzer der Zotero-Datenbank sollten sich dieser Probleme bewusst sein und darauf achten, das ihre Einträge korrelt sind, damit Zotero richtig formatierte Zitationen erstellen kann. |
||

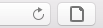
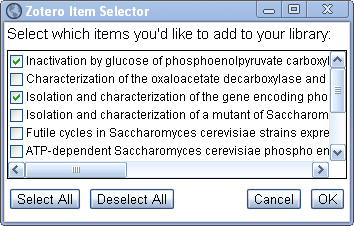



 ) in the Zotero toolbar and choosing “Store Copy of File…” or “Link to File…”.
) in the Zotero toolbar and choosing “Store Copy of File…” or “Link to File…”.